Adminer – Primeiros passos
Este tutorial contém apenas as informações essenciais para que em menos de 5 minutos você já esteja realizando suas consultas, navegando pelas tabelas e editando informações.
Login:
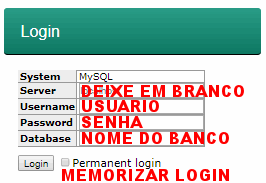
Caso somente você utilize a máquina, recomenda-se marcar a opção “Permanent login”, de forma que você possa acessar as telas memorizadas com um único clique.
Tela inicial do banco de dados:
Visualizando uma tabela:
Na lista a esquerda, clique sobre a tabela desejada.
Filtrando os dados:
Utilize os controles acima da tabela para selecionar quais informações deseja visualizar. Segue exemplo:
Salvando sua consulta para uso futuro:
Clique no ícone (canto superior esquerdo do navegador) e arraste para a sua barra de favoritos.
 Para mostrar a barra de favoritos, vá em [configurações] e depois em [mostrar barra de favoritos]. Para criar uma pasta, clique com o botão direito e vá em [Adicionar pasta] |
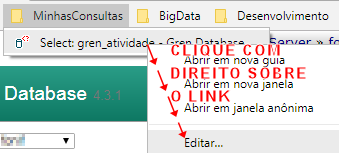 Renomeie o link da forma como está apresentado. Coloque a maior quantidade de palavras-chave para facilitar a procura. |
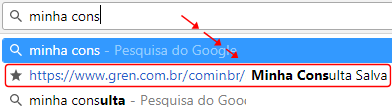 Depois, basta abrir uma nova abra do navegador e começar a digitar uma das palavras-chave para que a opção seja apresentada. Repare que o ícone na lateral, passa a ser uma estrela. |
Editando Registros:
O Adminer permite 3 formas distintas de realizar esta tarefa:
1: Clique na célula desejada, mantendo o CTRL pressionado. Tecle ENTER para salvar ou pressione [Save]
2: Clique no ícone ![]() ao lado de cada campo. Isto abrirá o registro em modo formulário.
ao lado de cada campo. Isto abrirá o registro em modo formulário.
3: Selecione as linhas desejadas e clique em “Edit”. Será apresentado um formulário vertical, no entanto repare agora que os modificadores estarão mostrando “ORIGINAL”. Isto significa que o valor do campo permanecerá a menos que você o altere. Edite os valores dos campos desejados e salve. As alterações serão aplicadas em todos os registros que foram selecionados.
O formulário para edição de registros será parecido com este:
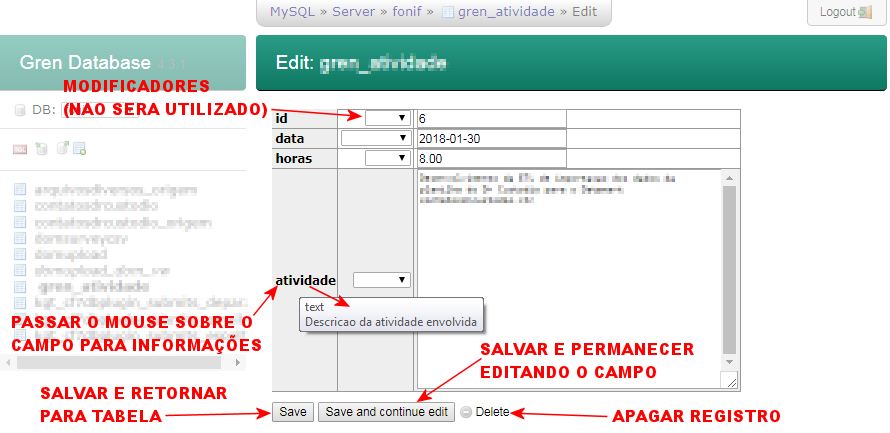
Criar uma nova tabela:
Clique na opção “Create table” no canto superior esquerdo. Aparecerá uma tela parecida com esta:
É necessário somente preencher os campos marcados. Os tipos mais comuns de dados foram relacionados (date, varchar, int, enum, text, decimal, etc). Raramente você irá utilizar algum tipo diferente do que foi exemplificado aqui.
Resumo:
Até você já aprendeu a:
– Salvar o login para futuros acessos
– Navegar pelo banco de dados
– Criar consultas
– Memorizar consultas na barra de favoritos
– Editar de registros (1:TeclaCtrl 2:LapisAmarelo 3:SelecionarVários-BotãoEdit)
– Criar tabelas e modificar sua estrutura
– Identificar os principais tipos de dados
Por enquanto você já sabe o essencial para poder trabalhar com suas informações. Nos próximos tutoriais aprenderemos como realizar backup e restore de tabelas a partir de arquivos externos, fazer consolidações, Alterar informações de forma massiva além de exportar e importar dados para planilhas e trabalhar com filtros avançados.
Recomedamos que você invista 5 minutos em um exercício simples: Crie uma tabela chamada “teste” com os campos apresentados anteriormente. Depois entre nesta tabela e tente inserir, editar e apagar alguns registros. Tente também fazer consultas, aplicando alguns filtros e depois salve esta consulta nos seus favoritos. Abra uma nova janela do navegador e comece a digitar o nome que atribuiu a consulta na barra de endereços para acessar rapidamente a consulta memorizada.
Por enquanto é só!

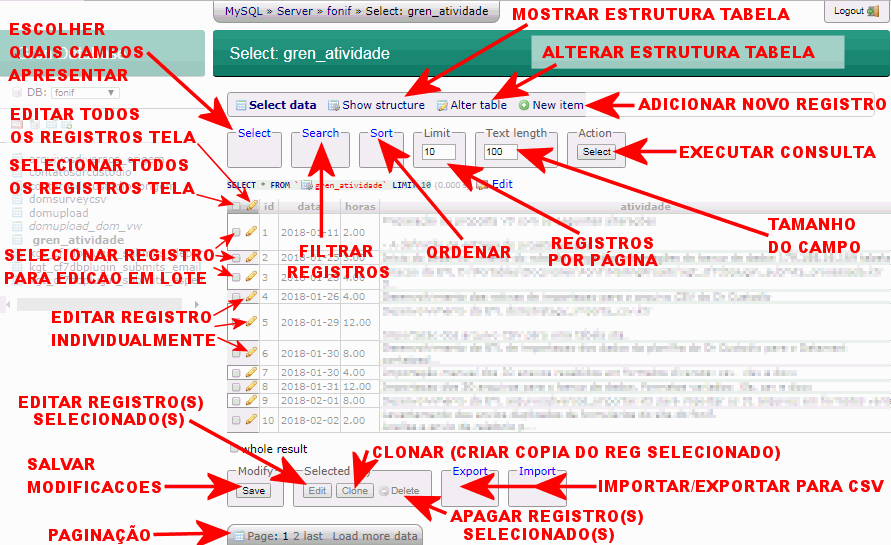
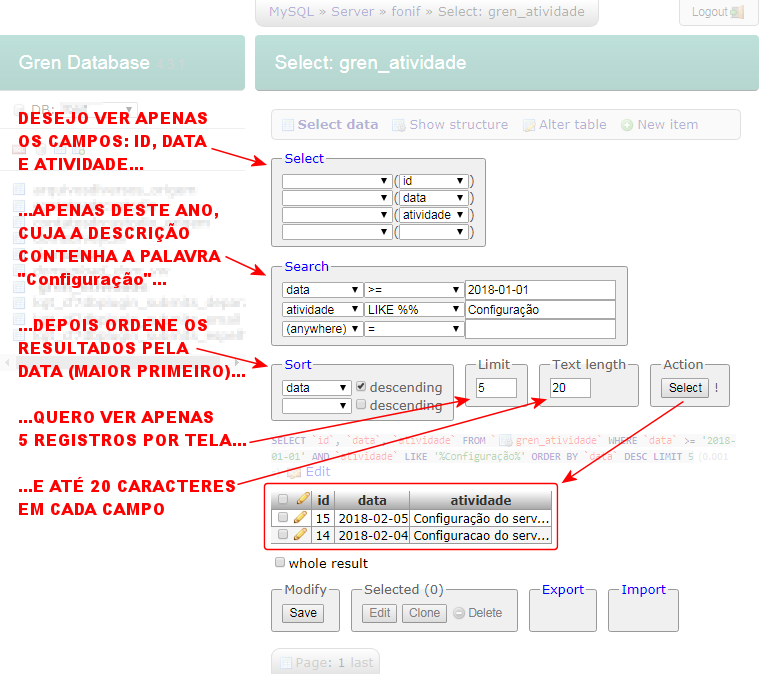
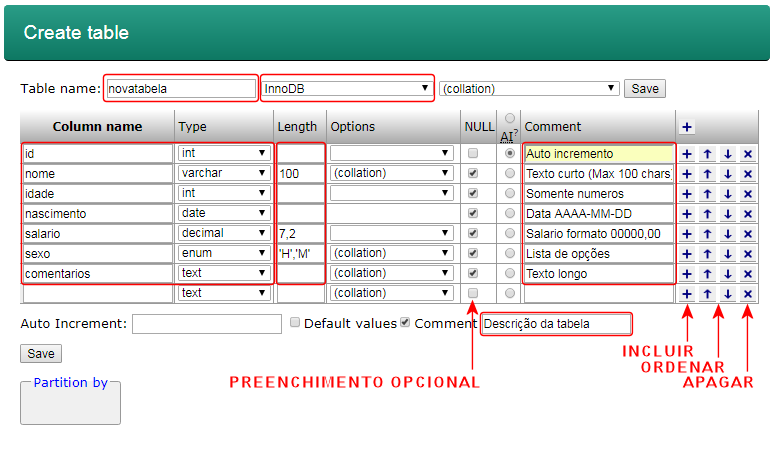
Comentários